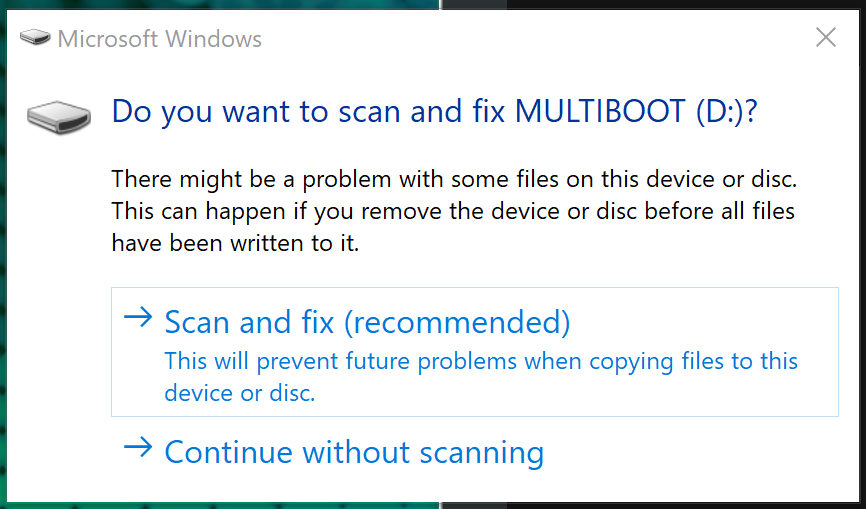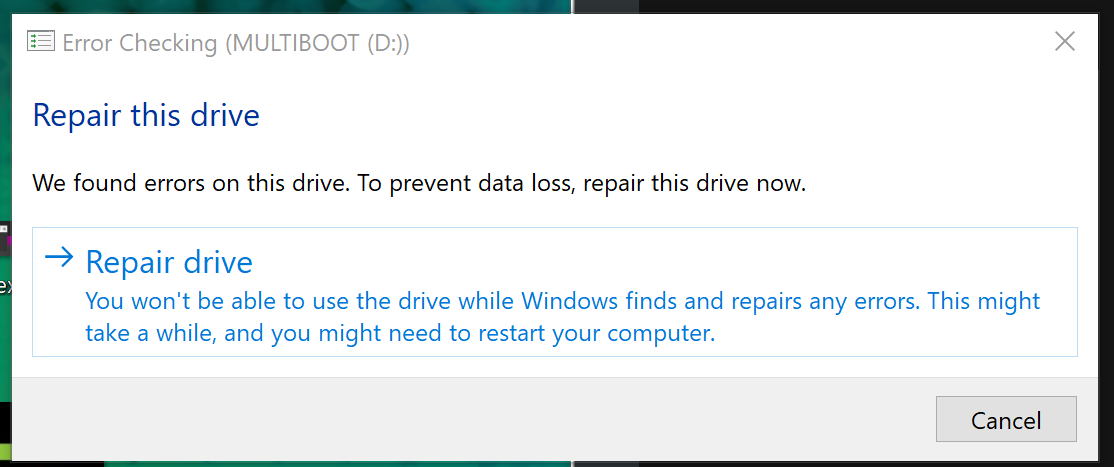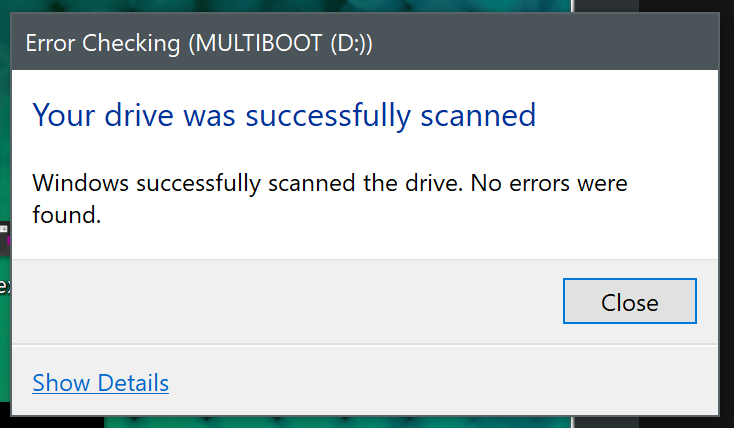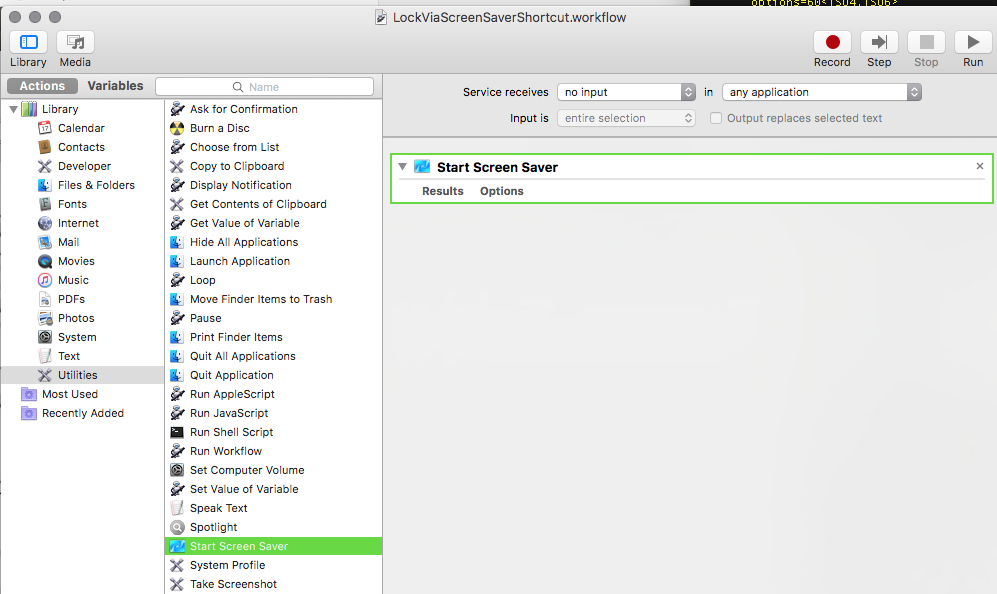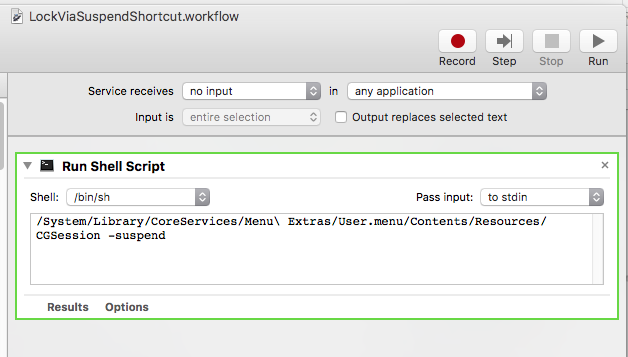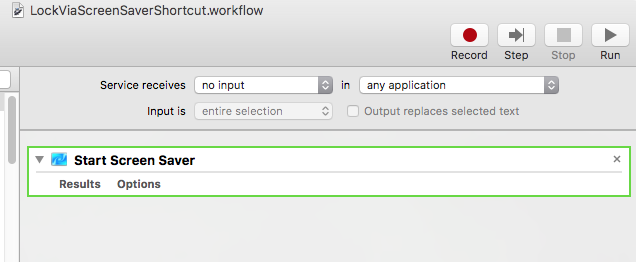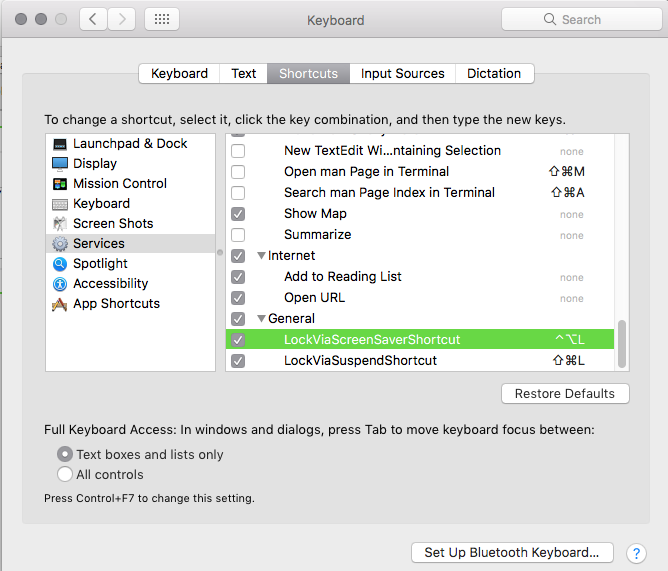Found these old notes for making a post. Figured I may as well move the notes here even if they are less relevant. Maybe it will be useful to someone.
Mailbox Creation
Sometimes those old Exchange gui’s just ain’t enough. Time to bust out the command line. Here is some very useful information about doing just that.
So, of course, there is a special command prompt you will want to use: the Exchange Management Shell.
Main Data
I pulled this directly from the MS helps pages in Exchange. I did, however, add the very important (and neglected) identifier for each of these five mailbox types (at least my best guess):
User Account:
##
New-Mailbox -Name -Database -OrganizationalUnit -Password -UserPrincipalName [-ActiveSyncMailboxPolicy ] [-Alias ] [-DisplayName ] [-DomainController ] [-FirstName ] [-Initials ] [-LastName ] [-ManagedFolderMailboxPolicy ] [-ManagedFolderMailboxPolicyAllowed ] [-ResetPasswordOnNextLogon <$true | $false>] [-SamAccountName ] [-TemplateInstance ]
##
Linked Account:
##
New-Mailbox -Name -Database -LinkedDomainController -LinkedMasterAccount -OrganizationalUnit -UserPrincipalName [-ActiveSyncMailboxPolicy ] [-Alias ] [-DisplayName ] [-DomainController ] [-FirstName ] [-Initials ] [-LastName ] [-LinkedCredential ] [-ManagedFolderMailboxPolicy ] [-ManagedFolderMailboxPolicyAllowed ] [-Password ] [-ResetPasswordOnNextLogon <$true | $false>] [-SamAccountName ] [-TemplateInstance ]
##
Room Account:
##
New-Mailbox -Name -Database -OrganizationalUnit -Room -UserPrincipalName [-ActiveSyncMailboxPolicy ] [-Alias ] [-DisplayName ] [-DomainController ] [-FirstName ] [-Initials ] [-LastName ] [-ManagedFolderMailboxPolicy ] [-ManagedFolderMailboxPolicyAllowed ] [-Password ] [-ResetPasswordOnNextLogon <$true | $false>] [-SamAccountName ] [-TemplateInstance ]
##
Equipment Account:
##
New-Mailbox -Name -Database -Equipment -OrganizationalUnit -UserPrincipalName [-ActiveSyncMailboxPolicy ] [-Alias ] [-DisplayName ] [-DomainController ] [-FirstName ] [-Initials ] [-LastName ] [-ManagedFolderMailboxPolicy ] [-ManagedFolderMailboxPolicyAllowed ] [-Password ] [-ResetPasswordOnNextLogon <$true | $false>] [-SamAccountName ] [-TemplateInstance ]
##
Shared Account:
##
New-Mailbox -Name -Database -OrganizationalUnit -Shared -UserPrincipalName [-ActiveSyncMailboxPolicy ] [-Alias ] [-DisplayName ] [-DomainController ] [-FirstName ] [-Initials ] [-LastName ] [-ManagedFolderMailboxPolicy ] [-ManagedFolderMailboxPolicyAllowed ] [-Password ] [-ResetPasswordOnNextLogon <$true | $false>] [-SamAccountName ] [-TemplateInstance ]
##
Examples in Action
Create a shared mailbox:
##
new-Mailbox -alias testsharedmbx -name TestSharedMailbox -database "Mailbox Database" -org Users -shared -UserPrincipalName testsharedmbx@example.com
##
Realworld example:
##
new-Mailbox -alias sanfrancisco -name SanFrancisco -database "Mailbox Database" -org "simplecompany.lan/simpleCOMPANY/Resource Accounts" -shared -UserPrincipalName sanfrancisco@simplecompany.lan
##
Notes:
- alias is the whatever@
- name relates to the display name
Adding Permissions
Main Data
##
Add-MailboxPermission
Add-MailboxPermission -Identity "Some User" -User DonaldK -Accessright Fullaccess -InheritanceType all
##
To this point everything is more or less clear but people find it hard to find more parameters for -Accessright, which is actually the most important part of the command. Here they are:
- FullAccess
- SendAs
- ExternalAccount
- DeleteItem
- ReadPermission
- ChangePermission
- ChangeOwner
Examples in Action
Realworld example:
##
Add-MailboxPermission -Identity SanFrancisco -User "simpleCompany San Francisco ACL" -Accessright FullAccess -InheritanceType all
##