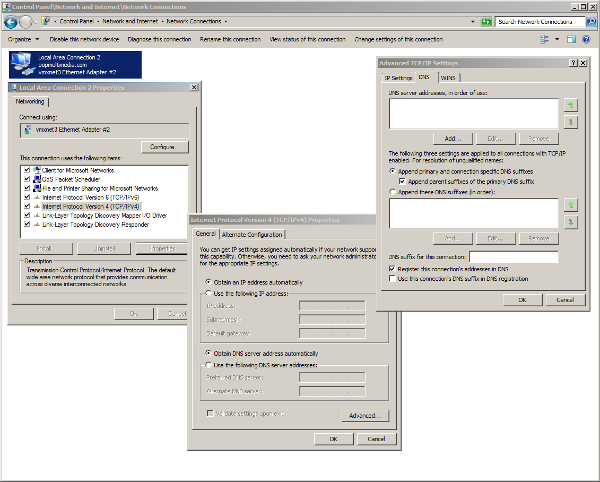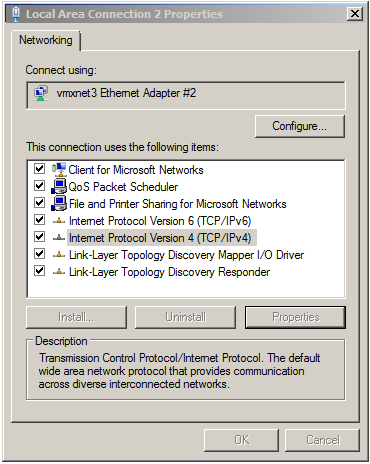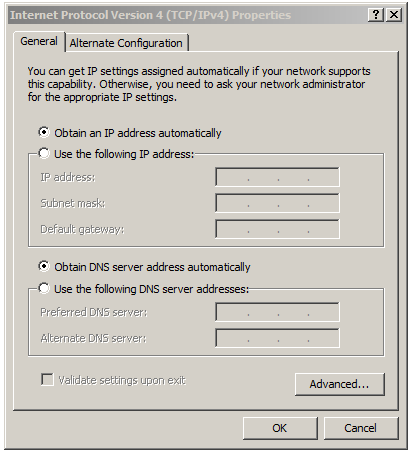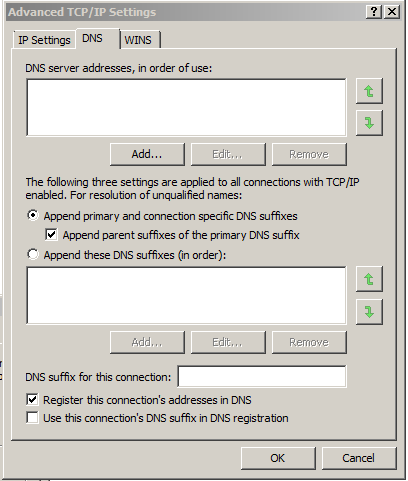Comcast used to give me a static IP address for five dollars a month. This is exorbitant (as you will see below), but it was paradise to pay compared to what they are doing today.
First a word about IP addresses.
For IPv4, this pool is 32-bits (232) in size and contains 4,294,967,296 IPv4 addresses. The IPv6 address space is 128-bits (2128) in size, containing 340,282,366,920,938,463,463,374,607,431,768,211,456 IPv6 addresses.
So for IPv4 (what is most commonly used still) there are about 4.2 x 10^9 and for IPv6 (newish but growing slowly) there are about 3.4 x 10^38 total addresses. If we were limited to IPv4 we would be having some minor difficulty getting addresses assigned around the globe. Mostly that’s not an issue because mostly individual computers sit on local networks and don’t need public addresses. These numbers are really only about pubic facing addresses.
Think about that scale for a moment. Let’s look at the math.
340282366920938463463374607431768211456 ÷ 7631836561 = 4.458721884×10²⁸
So, every human on the planet could have their own pool of addresses (just from IPv6 because at this point the IPv4 address aren’t even a rounding error by comparison) and they would get a pool of about 4.5 x 10^28 addresses. To put that in perspective the the mass of the earth is 5.98 x 1027 grams. How much is a gram of dirt worth? This is the scale we are at with addresses.
Comcast will charge $30 per month for an IP address (a static address). Let’s break that down. In order to get a static address you must have a business account which is an increase in your monthly fee of (at least) $5. Then you will need to pay the monthly fee they charge for the static lease which is now $15. Finally, you must rent a modem from Comcast at $10 every month. (I may have those numbers reversed but either way it’s the same math.)
You may think “oh, I’ll save some money and buy my own modem”. Good thought. That’s what I did. But it turns out they are now geared to fuck anyone who tries to escape that fee. They are currently refusing to assign static leases to customer-owned modems.
They will tell you it’s not possible, but this is what I do for a living. You can assigned a static lease to any device on your network by several various means, and it doesn’t matter who owns that device, who made that device, or what sort of device it is. You only need the MAC address of the device (which is easy to provide and which I have repeatedly offered).
They are lying. In addition to it being technically possible, I also know this from experience with Comcast. Remember this is what I do for a living. I have set up businesses around town with their own modems, with Comcast as an ISP, and with static addresses many times over the years. I know too of specific business with this arrangement currently.
So, in short Comcast is charging any customer who asks for one thirty dollars for one-tenth of one gram of dirt.
Fuck Comcast.