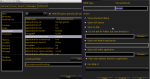I use Opera as my main browser and I use Transmission as my torrent client. The problem begins that Opera is its own torrent client. Nothing wrong with that except that I want Opera to pass torrents over to Transmission instead.
There are really two operations that you need to consider in dealing with torrents today. The first is to inform Opera what you want done with .torrent files; the other is to inform Opera what you want it to do when it encounters a so-called Magnet Link.
With the torrent file you are probably already familiar. It’s a tiny file containing just enough identifying information for your torrent client to participate in the torrent for which you seek. Is that too esoteric? Well, that’s because it is. It’s about as interesting as the number you pull out of that thing at the DMV and wait. Sure it’s important because it’s necessary, but you’re just going to throw it away.
The Magnet Link obsoletes the torrent file. A Magnet Link passes the needed number, the hash (which is all the torrent file really carries) directly to the torrent client. (Here is good article on magnet links with links to a potentially useful script.)
Since we can’t guarantee that all sites will use one or the other we want to address both of them.
Getting Opera to pass .torrent files to your torrent client is a simple matter of changing that particular file association in Opera itself. This way when you click on a torrent file link you are done. I have mine set up to ask me what to do. I like it that way. You should be able to set it up to open them directly with the information which follows if you are so inclined.
There are three things to note in making this alteration. You want to make this in the Downloads section of the Preferences dialog. You want to ensure that the “Hide file types opened with Opera” check box is unchecked. And finally if you sort by extension (by clicking File extension(s)) you can just roll down to T to select torrent. Click the Edit button (duh!). Pick the option you prefer for this file extension.
(If there is no torrent entry, and there ought to be, you can add one using the MIME type and File extension you see in the image above.)
Magnet Links are working (see Update below). The other bit, the Magnet Link, I haven’t sorted out as yet. Transmission supports Magnet Links as of version 1.9 or so (and I’m using a supported version). Here is how I have my Opera preferences arranged:
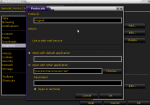
For this I went into Programs (also in the Preferences dialog) and clicked the “Add…” button. The Protocol is magnet, of this I am certain. I also believe that my shortcut to Transmission is called out correctly. (If you are using a different client, modify accordingly.) And yet I get this error when I attempt to use a Magnet Link: You should no longer get this error if you follow the Update directions below.
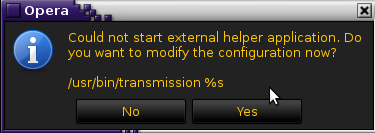
Bummer. No bummer here.
I tried using %s, %u, and no modifier. Without a modifier the link does nothing. With either %s or %u I get the above error message. I’ll update this post as I am able to figure this out. In the meantime prefer torrent links.
Clearly these instructions are for Ubuntu (well, that may not be clear to everyone), but there ought to be enough information here for you to sort it out for Mac or Windows.
Happy torrenting.
(Firefox users will find this link useful.)
Update:
As of the release of Opera 11.10 magnet links are working. You will want add /usr/bin/transmission into the Open with other application box and put %s into the Parameter box.