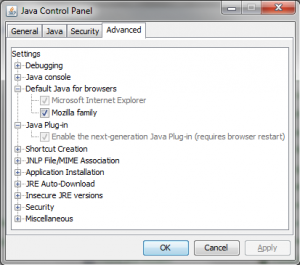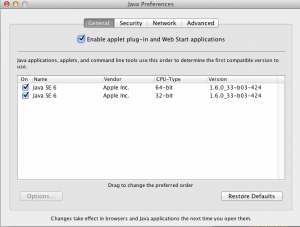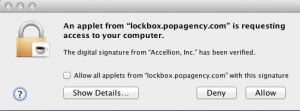Possibly the greatest disappointment associated with the move from Gnome2 to Gnome3/Unity in Ubuntu has been the massive evisceration of user customization. I am pleased to report there is now a tool which will return many of those old customizations (nearly everything I was lamenting) and which will add some new (and in my case predicted) feature enhancements.
You can get the Unity Tweak Tool by entering this line in your terminal (and then entering your password).
sudo apt-get install unity-tweak-tool
Alternatively, you can search for Unity Tweak Tool in either the Ubuntu Software Center or Synaptic. However you install it, let’s take a look at some of the stuff I like.
Open your Unity Tweak Tool and let’s take a look under the hood.
It’s divided into four sections: Unity, Window Manager, Appearance, and System. Under each of those sections is a group of sub-sections which become tabs once you select one of them. I’m not going through all of them, but feel free to explore them all at your leisure.
Under Unity –> Launcher –> Appearance you can adjust the opaqueness level and the opaque color of the launcher sidebar on the left of your desktop.
Likewise, under Unity –> Panel –> General you can adjust the opaqueness of the top panel.
You will well notice that some of the items you can adjust here also live in various locations in your System Settings. You can adjust those particular settings in either location. I’m only going to mention those unique settings found in the Unity Tweak Tool and which (as previously mentioned) I like.
Now, under Window Manager –> Workspace Settings –> General you can set your workspace color. For the sake of uniformity, I set this to the same color as my launcher. I also expanded my workspaces to 3 x 2 (from the default 2 x 2).
Under Window Manager –> Window Snapping –> General I make the same color change for the fill color (and change the outline color to an appropriate compliment). Then under Behaviour I set them as follows starting with the upper-left corner (clockwise): Top Left Corner, Top Half, Top Right Corner, Right Half, Bottom Right Corner, Bottom Half, Bottom Left Corner, and Left Half.
This is something I’ve been anticipating. This gives you left-right half and top-bottom half snapping for most windows (test it by dragging a terminal or browser window to the appropriate area of the screen), but it also gives you quadrant snapping (which you can test by dragging those same windows to any of the four corners). I’m very pleased with this one.
Under Windows Manager –> Hotcorners I only set one thing. At the top-right I set “Spread all Windows“. If you throw your mouse to the appropriate location on the screen you see all of your open windows splayed out for you to select one. If you do that by mistake you can merely throw your mouse to the same area and you are back to where you were.
Finally, one of my old favorites is back and accessible in an easy manner. Under Windows Manager –> Additional –> Focus Behaviour I change “Focus mode:” to “Mouse“. Try this out and see what you think. It changes things so that wherever is your mouse hovering, the there-below window has focus.
(The one drawback of this feature is that it can be tricky to get to the application menus, since you may have to find a path to the top bar which does not cross another application—or those available menus will change to those of that passed-over application.)
Next you can bring back window shading. That’s when you double-click the title bar of a window, the window rolls itself up leaving only the title bar visible. Another double-click unrolls it. You’ll find that under Windows Manager –> Additional –> Titlebar Actions –> Double click: and you’ll choose Toggle Shade.
Finally for Windows Manager –> Additional –> Resizing I again make the outline and fill colors uniform to what I’ve chosen for my color scheme.
If you want to move the buttons (close, minimize) on your windows, you can choose either left or right from Appearance –> Window Controls –> Layout –> Alignment.
That’s what I change. Feel free to comment on your preferences.
I have noticed that once a change is made (like moving the buttons on the windows from left to right) the Tweak Tool may report the incorrect location after a reboot. This seems innocuous since the buttons remain persistently in your chosen location; it’s merely that the tool reports the default location incorrectly.
Hope that helps you make your environment look good and be more efficient for your workflow.