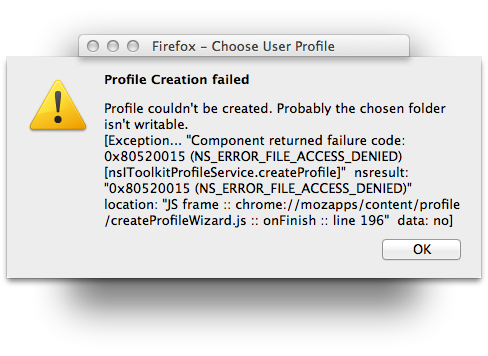What a mess. All you want to do is insert a timestamp into a file name so as to make it easily organizable. That ought to be simple, right?
Wrong!
What a mess. There are two real issues at the heart of this. First, Windows is deathly afraid of nine characters:
\ / : * ? ” < > |
To Windows, those are the most frightening things imaginable. Do you feel the fear?! None of their file systems (from FAT16 to NTFS) can manage files using those characters. Don’t get me wrong, some of those characters can be problematic in a file name. Can be. But this prohibition really gets in the way. Think about how time is formatted literally everywhere. And who doesn’t love the value of the question mark…
The second issue is that the content of the DATE variable is inexplicably the result of the region and not independent of the region. So, if a user changes the date display according to where they are, if they change it from the default, the output of the DATE variable is different and must be parsed differently. (The same problem exists with the TIME variable and the 24 hour clock.) . Again, unfathomable why anyone would use this as a starting point.
In short, I can’t offer a definitive line of code for giving a file name an up to the second timestamp. I can only offer a line that may or may not need to be tweaked for a given user.
This is for the default date and time settings:
%date:~-4,4%%date:~-10,2%%date:~-7,2%_%time:~0,2%%time:~3,2%%time:~6,2%
This allows you to create a command like this:
move file.txt %date:~-4,4%%date:~-10,2%%date:~-7,2%_%time:~0,2%%time:~3,2%%time:~6,2%_file.txt
This slices up the DATE and TIME variables (using ~ and then some basic coordinates) to give a result (with an underscore between the date and the time). If the user is employing a different date (or time) format you’ll have to play around with the coordinates to grab the correct chunk. Best of luck.
Go get ’em, tigers!