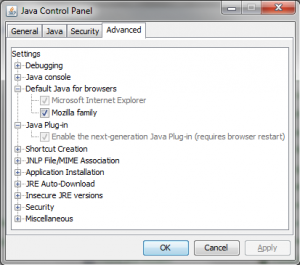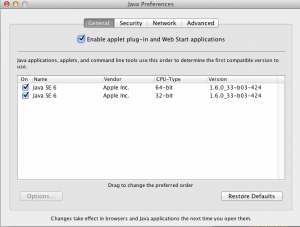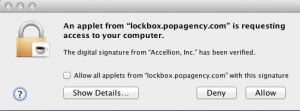I try to keep my expectations very minimal. In a world of largess this works out pretty well. It also gives me good cause when things defy my expectations. Since my expectations are by design on the low-end of the expectation spectrum, when something fails to meet those expectations it’s usually something about which one would be well justified in getting one’s panties in a bunch.
Please allow me a moment to fling seven words at the two major contenders in the personal computing arena.
Before I start in on Redmond, I should take a moment to explain my expectations. Let us reflect upon the word Update. In the fast-paced world of software development this small word carries a heavy load. There are all kinds of updates: security, feature enhancements, feature packs, service packs, critical. They come from all over. Whether you run Windows, OSX, Linux, or some other OS you’ll be running regular updates for that OS. You’ll also be running updates for many of the software packages you have installed within that operating environment. For most of us this is so obvious we don’t even consider it in our list of things that get done (unless you are like me and have to manage the updates for multiple groups of machines). Regardless, there is one thing about an update that we can agree upon. An update makes some change to the piece of software in question.
For example, if I see that there is an update for Opera available for my Fedora machine I can rest assured that the update will make some change to Opera.
There is one small deviation from this system, but it is also a very logical step. Sometimes there will be a piece of software which is itself there to manage updates. Apple recently introduced Apple Software Update (for Windows) to manage updates to QuickTime, iTunes, and the like. Adobe uses their Version Queue to manage updates to installed Adobe products. You see that word installed in the last sentence? This is where it all hinges for me.
Just as it makes sense that the update to which Opera alerts me is an update to Opera, the updates to which an update manager should alert me will either be for the update manager (it’s a piece of software that may well need an update) or for the already installed applications which that manager is managing.
For example, it seems utterly appropriate that Apple Software Update may offer me alerts for Apple Software Update, for iTunes, and for QuickTime–all of which are installed on my work machine. Windows Update may want to offer me updates for Office, Windows itself, the updater itself, or perhaps IE7. This all seems perfectly in line.
Now we come to the meat of my rant. Here is where the I vent my spleen.
A short while back Microsoft introduced a little something to compete with Flash. It’s called Silverlight. I have about as much interest in it as I do in getting a colonoscopy–I have no doubt one day I’ll have to go down that road but my lack of enthusiasm will be apparent, there will be drugs involved, and I will be bent over a sterile table.
So what should I see but Silverlight showing up in my WSUS console. This is an annoyance to say the least. I cannot see how this could possibly qualify as an update. They bill it as a feature pack. Ok, whatever. Them’s just words. Translation: “please allow us to foist our new brain-child on your unsuspecting machine”.
Needless to say I declined the update across all networks, so generous it may seem.
I would have just as easily forgotten this incident had not today something new happened which brought that lovely bile bubbling to the surface. Apple Software Update announced to me that there was an update. Ah, what could it be? QuickTime? iTunes? My iPod? Nay, good reader, none of these. I am informed that Safari 3.1 is available. I had to check my machine again. Maybe I loaded Safari for Windows when it came out thinking I might need it for testing. Nope. Never been on this machine. So again I must ask, how does this qualify as an update?
When I check for updates to Firefox it doesn’t tell me that my Thunderbird is out of date, let alone tell me that I can install Thunderbird if I don’t have it installed. I suppose the next higher level would be for Firefox to alert me that Fedora 8 is now available. Or rather for Firefox on my Windows machine to let me know I could update my operating system to Fedora 8 right now.
So here is my rule: updates update the software seeking the update. Updates do not offer new or unrelated software downloads. That’s what spyware does.
Now I feel my spleen has been fully vented. If you have been splashed by the spray, take a look at where you are standing and if applicable get out of the pissoire.